Certificates
¶ SSL Everywhere approach
Our main goal is to ensure that all client domains, regardless of the initial setup, have certificates, either a custom client certificate or a Let’s Encrypt certificate, which we issue for you with no extra charge.
¶
- SSL/TLS is a cryptographic protocol that encrypts data and verifies server legitimacy, enabling secure web communication over HTTPS.
- SSL certificates store public keys, identities, and other data your users’ browsers access to verify their security.
- Let’s Encrypt is a free, automated, and open certificate authority by the nonprofit Internet Security Research Group.
¶ Certificate Management
To manage your certificates, navigate to the dedicated section of the user panel or go to the settings of a specific resource on the settings page of the corresponding product.
.png)
You can manually add any of your custom certificates individually or in bulk by either uploading files or filling in the details in dedicated fields.
¶ Adding
¶ Uploading
To add a single or multiple certificates, use the UPLOAD FILES button in the upper right corner of the certificates page and select certificate files from your local directory.
To upload certificates in bulk, select multiple files from your directory.
¶ Adding manually
To manually add a single or multiple certificates and private keys, fill in the SSL Certificate and Plrivate key data in the relevant text fields.
When adding in bulk, separate corresponding data, marking as pre-displayed in the input fields abowe, correspondingly:
-----BEGIN CERTIFICATE / PRIVATE KEY-----
ENTER YOUR CRT DATA / PRIVATE KEY HERE
-----END CERTIFICATE / PRIVATE KEY-----
If you are manually adding a single certificate, add a custom certificate name in the Certificate name field to facilitate easier differentiation between your certificates.
¶ List view and sorting
Once added, certificates appear in the list, allowing for convenient overview, search, and management.
In the list view,
- internal certificate ID
- certificate name
- current state and
- expiration date
are displayed for each certificate.
You can sort the list by clicking the ID, Certificate name or Expiry date headers. The total unique certificate counter shows up in the upper-right corner.
.png)
¶ Search
Use the convenient search bar at the top of the page to find a specific certificate or a group of certificates that meets your set search parameters.

Following certificate parameters are searchable:
- internal certificate ID
- certificate name
and by following parameters you can filter out a group of domains
- current state and
- expiration date
¶ Editing
When you hover over the certificate row, a quick-edit tool becomes accessible. Click the appearing pen pictogram to the right of the certificate’s current name to quickly rename your certificate.
Click on the certificate’s row to open its page with additional information available, as depicted below.
.png)
To rename a certificate, click its name at the top of the certificate’s page.
You will see the certificate data in a scrollable box and summary row, which includes its Issuer, Expiry date, and Key size. A list of associated domains will appear to the right of the certificate.
In case you uploaded your certificates via a certain resource page, while creating or editing the resource, certificate will be associated at that stage and display in the list.
While adding your certificates on the Certificates page, you can assigne them right away, or add unassociated, storing them for your convenience, till the need to assign them arises.
¶ Deletion
Please note that for Video CDN, it is impossible to delete the last custom certificate without issuing and assigning it a Let’s Encrypt certificate first.
The deletion icon is located in the upper-right corner of the certificate’s page, as seen in the picture above.
To bulk-delete certificates, return to the list-view page and check the boxes of the certificates you need to delete, then press the DELETE CERTIFICATES button that will appear upon selection.
.png)
You can also delete a single certificate from the list view using the quick-edits menu that appears upon hover, as shown below:
.png)
Press the trashcan icon to proceed with the deletion.
¶ CDN Certificates
¶ Assignation
When adding a custom certificate via the user panel, take note of the auto-assign option; by default, it is enabled, so that when you add a custom domain, a suitable certificate will be assigned automatically.
By clearing the checkboxes per domain, you can choose the domains for which the certificate won’t be auto-assigned.
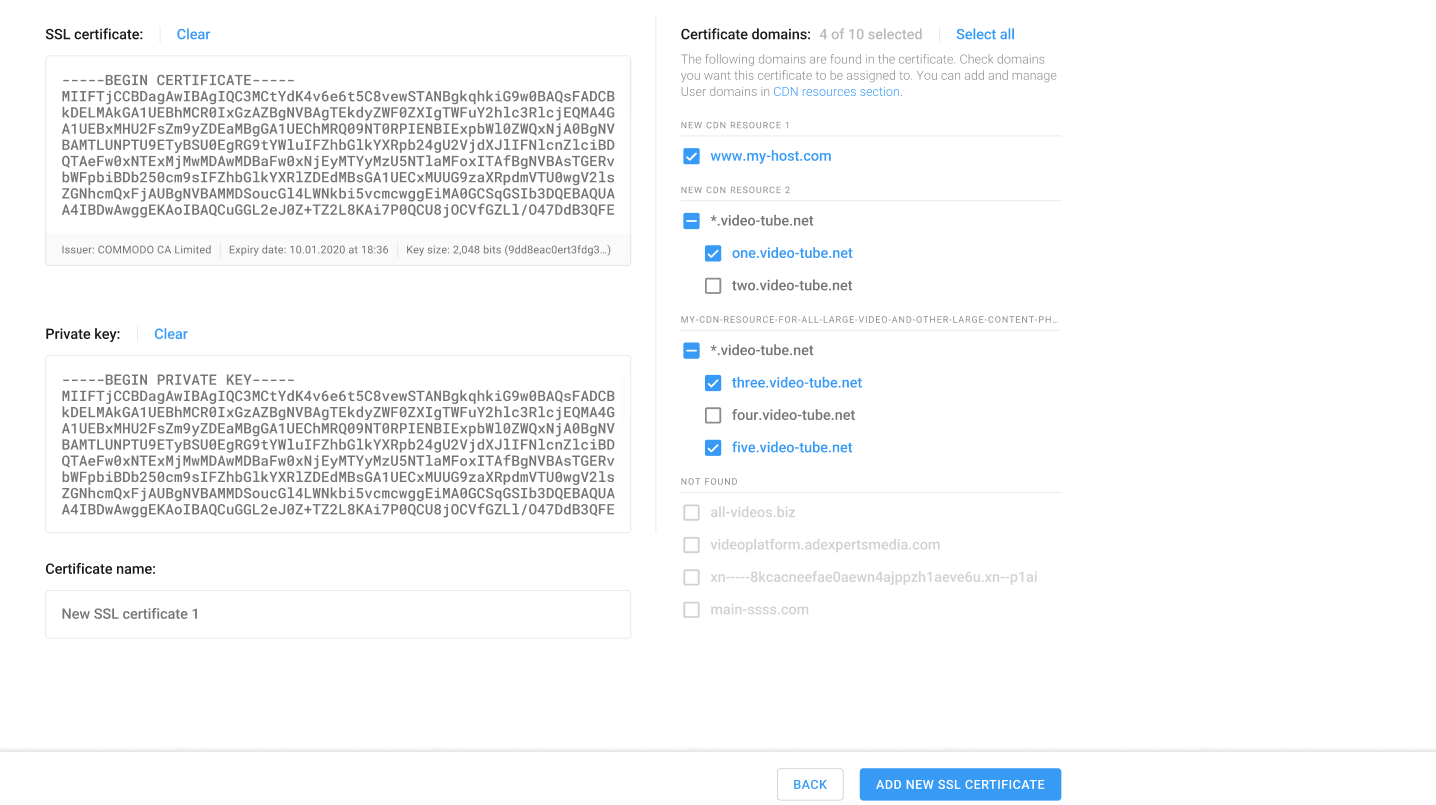
¶ Invalid domains
If your new domain does not look up to our IP addresses or has an invalid CNAME A-record, or for any other reasons is recognized invalid during verification, when issuing a Let’s Encrypt certificate, an error message will be displayed with the content of the error.

Upon the necessary corrections, you can initiate the re-check to issue a free certificate for this domain, CDN will also try to re-issue the Let’s Encrypt certificat for you, following the resource validation logic.
You can use your custom certificate for an invalid domain at any time.
.png)
¶ Resource follow-up re-check
The default domain validation logic is that upon the domain creation, for the first hour upon adding an invalid domain, an attempt to re-issue a Let’s Encrypt certificate will be made every 10 minutes, starting from the second hour - every hour during the day. For the next 14 days - once a day. If the domain status does not change during these 14 days, you must attempt to re-launch the domain manually.
Navigate to the Domains tab of the resource in question from your Anycast CDN Resources page to check or edit corresponding domain certificates.
¶ Anycast CDN
When creating an Anycast CDN resource, if you have previously added a custom certificate associated with your new domain, the system will automatically assign it.
If you have disabled the auto-assign option, you can
- manually select a custom certificate for your domain from the drop-down list,
- add another custom certificate to the control panel, or
- choose for us to issue a free Let’s Encrypt certificate for this resource.
as shown below.
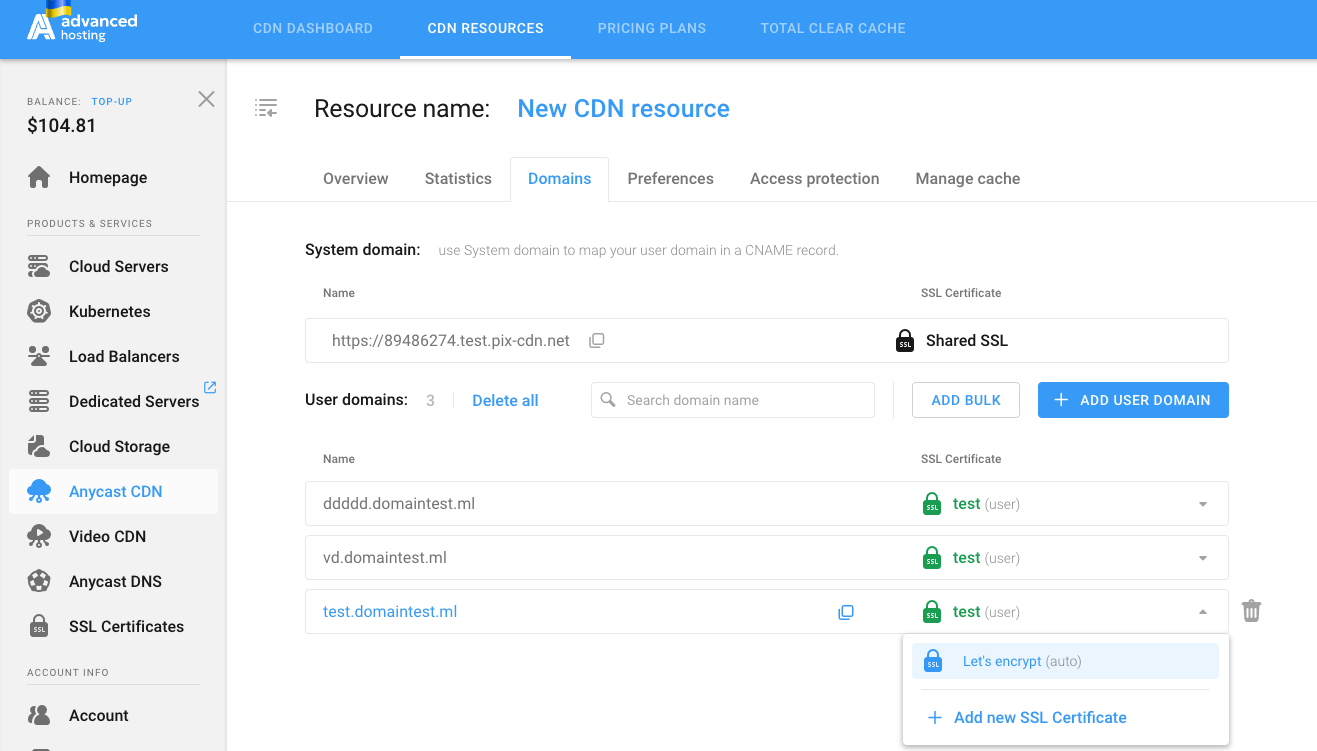
If you don’t have a suitable custom certificate for your domain, the system will automatically issue a Let’s Encrypt certificate for your resource.
¶ Video CDN
A slightly different logic is implemented on the video CDN side. When adding a domain to the video CDN, if a certificate is already assigned to it on the video CDN side, it is automatically pulled up by the system.
If a Let’s Encrypt or custom certificate is not assigned to the domain via the video CDN, a Let’s Encrypt certificate will be automatically issued for the domain when it is added.
Upon adding domains in bulk, the appicable certificates are first assigned to the domains, and where none is available - missing certificates are issued and assigned automatically.
Please note that for Video CDN it is impossible to delete the last custom certificate for any domain without issuing and assigning it a Let’s Encrypt certificate or another custom certificate first.
You have the option to manually delete any of your custom certificates, in this case all linked domains will attempt to switch to another custom certificate. If there are no available custom certificates, we will automatically issue and assign such domains with free Let’s Encrypt certificates.
.png)
Navigate to the Domains tab of the resource in question from your Video CDN Resources page to check or edit corresponding domain certificates.