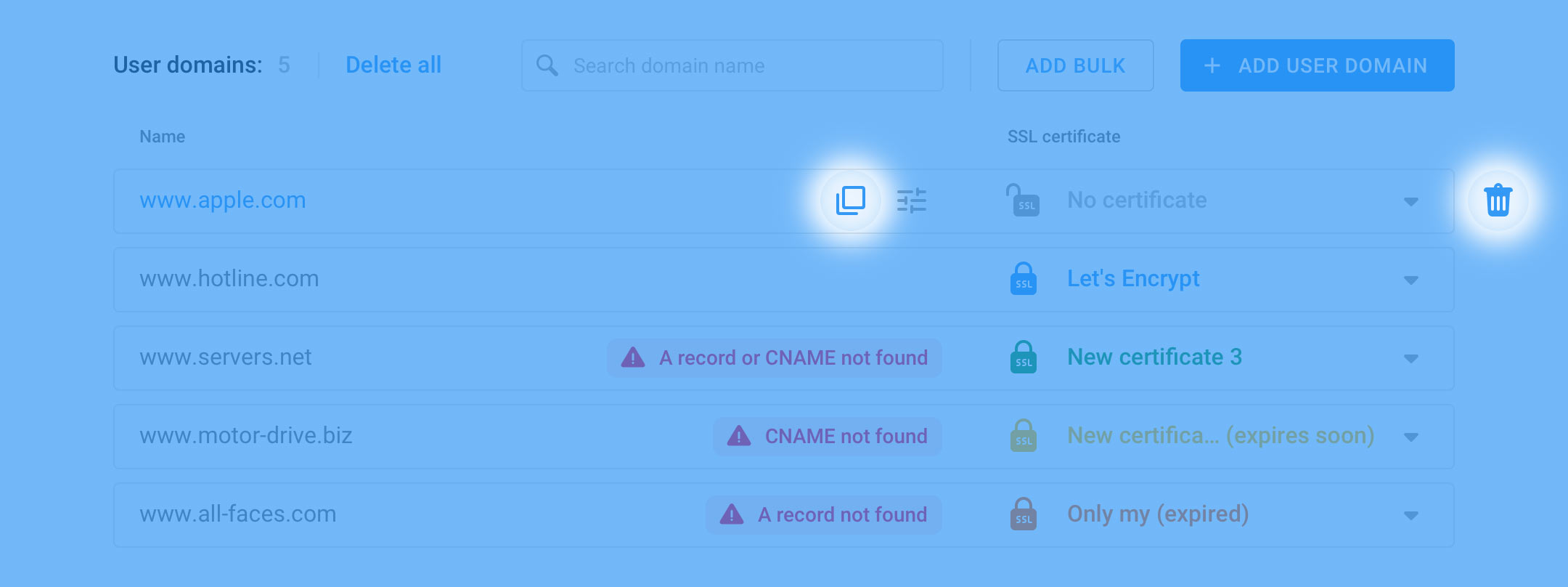Video CDN Resource Settings
Please note, for Video CDN functioning, it is necessary to set up Auto Import or proxying of your content to the CDN.
¶ How it works
Video CDN from AdvancedHosting, unlike your typical caching CDNs, operates on a cloud basis, hosting your files’ copies on its storage servers distributed among several data centres.
This allows us to stream content from the server geographically nearest to the user, perform media processing (e.g. generate HLS/DASH chunks and manifests), and manage large amounts of traffic via HTTP-redirect or generate direct streaming server links.
¶ User Guides
¶ Getting Started
with Video CDN
Creating your first resource
Account verification
Tariff selection
Import Settings
Import via Coud Storage,
Rsync Daemon,
Auto Import Script
Overview Page
ID, Name, State
deactivation, deletion, statistics
¶ Video CDN Configuration
Domains Management
Creation, configuration, deletion of domains. Certificates
General settings
Proxy / Auto Import / Fetch
Security settings
Files Proxy Set-Up
Proxy URL, URL Signature,
URL for downloads,
Import Conditioning
API Documentation
Requests, Responses, Queries, Parameters
Valid referrers
URL-sign and encryption
Cookie verification
Custom, generic,
wildcard SSL.
Let's Encrypt
¶ VCDN Resources Section
To view details for each of your Video CDN resources and to check or change the configuration of the selected resource, go to the Video CDN resources section.
To view Resource details in the Video CDN resources section, click on the resource line in the list:
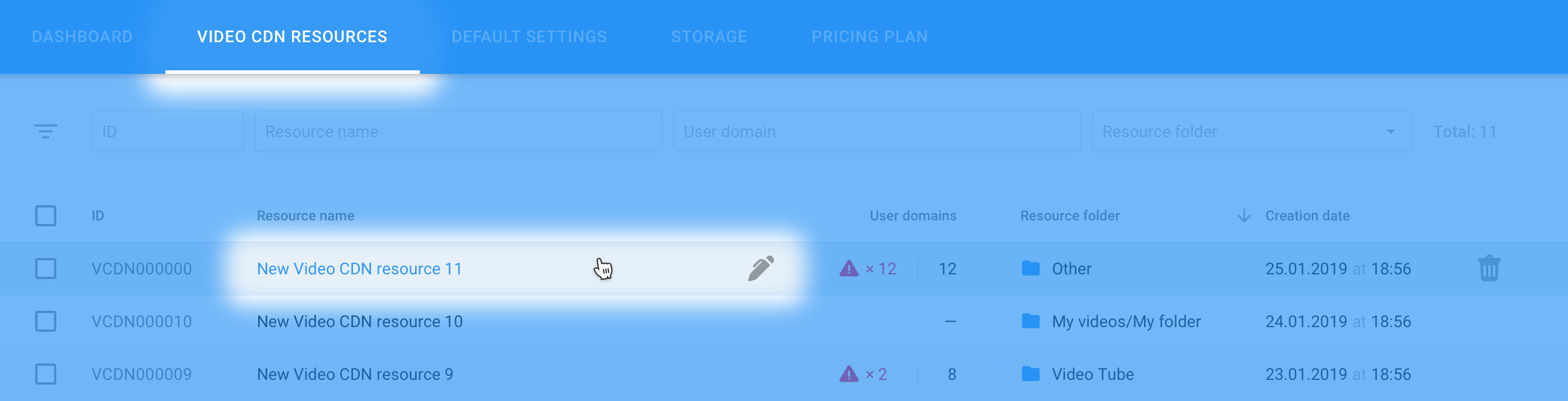
You will be redirected to the Resource Page of the selected Video CDN Resource, where the following tabs will be available to you:
- Overview— resource overview and general statistics widgets
- Statistics — detailed resource statistics with filters by periods and domains
- Domains — page for resource domain setting
- Auto Import — your resources' Auto Import configuration
- Proxy — setting up resource proxy
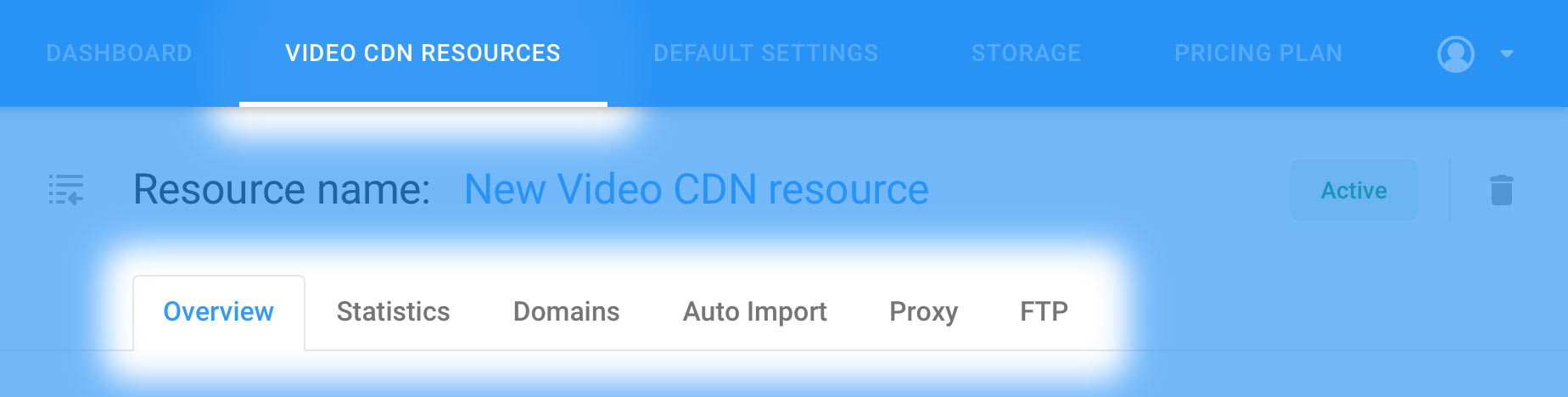
¶ Resource Overview
You can check out general information for the selected Video CDN Resource on the Overview:
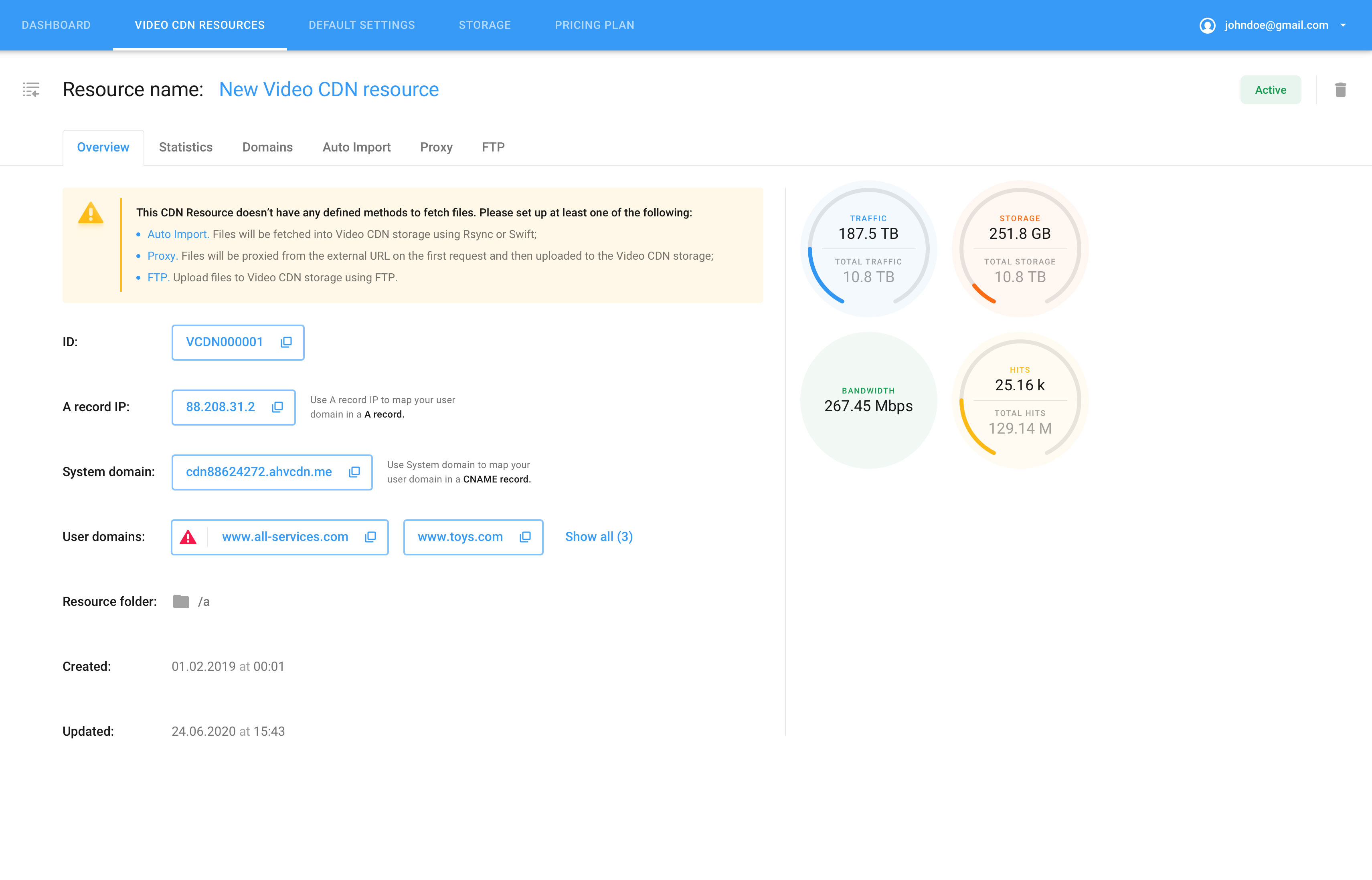
The following information is available in this section:
- ID — an internal resource identifier
- A Record IP— the custom DNS domain recording IP address
- System domain — domain created by the system to access the resource
- User domains — domains created by the user to access the resource
- Resource folder — folder storing resource files
The right side displays statistics widgets for the following data:
- Traffic —traffic usage
- Bandwidth —bandwidth utilization calculated by the 95th percentile
- Hits — the proportion of the selected resource requests to the amount of the overall request throughout all of your resources
- Storage — the ratio of the volume of files in the selected resource to the total file volume of all resources
¶ Resource Domains Set-up
You can manage Domains for the selected Video CDN Resource on the Domains tab:
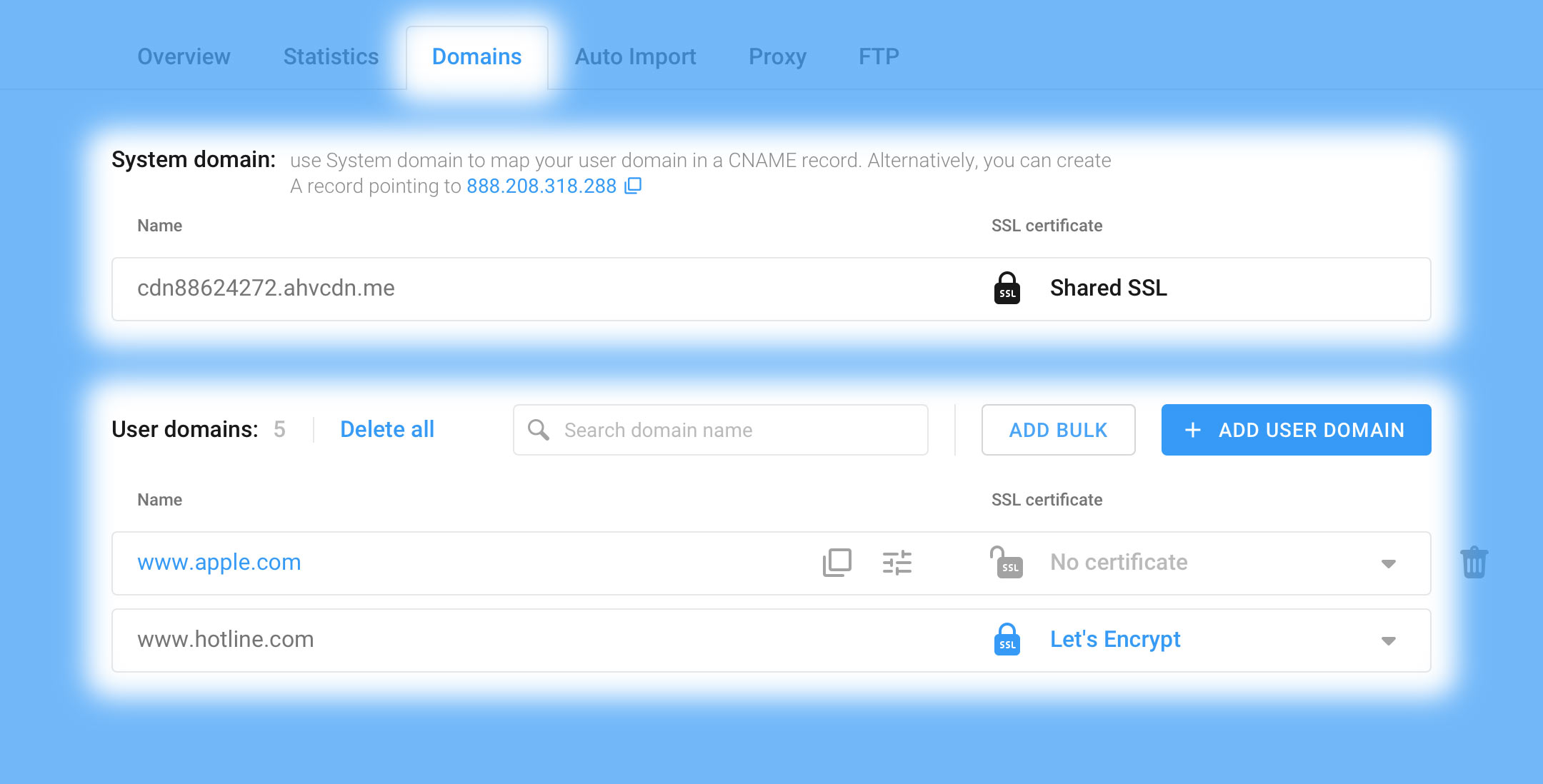
Here, you can observe two types of domains:
- System domain — one automatically created by the system to access your resource files
- User domains — domains independently added by you for access to the resource files
You can add, delete and configure custom domains. When you click the Add user domain button, a dialogue for creating a new domain will appear:
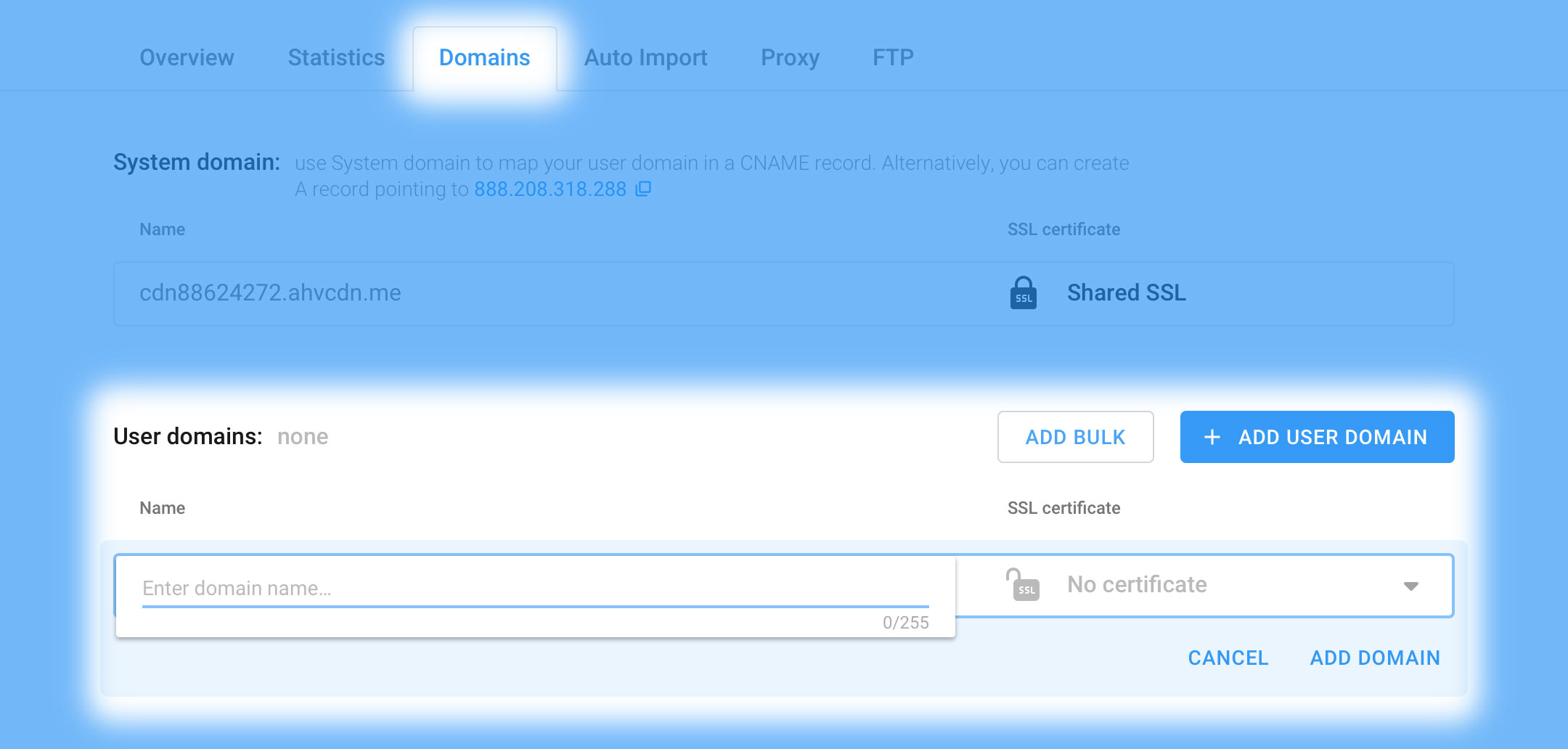
Enter a third-order domain name or lower.
¶ Certificates
Next, select the SSL certificate to apply to the domain from the drop-down list:
- Let’s Encrypt certificate (auto) — automatically created by the provider certificate
- Custom certificate (user) — certificate added by you
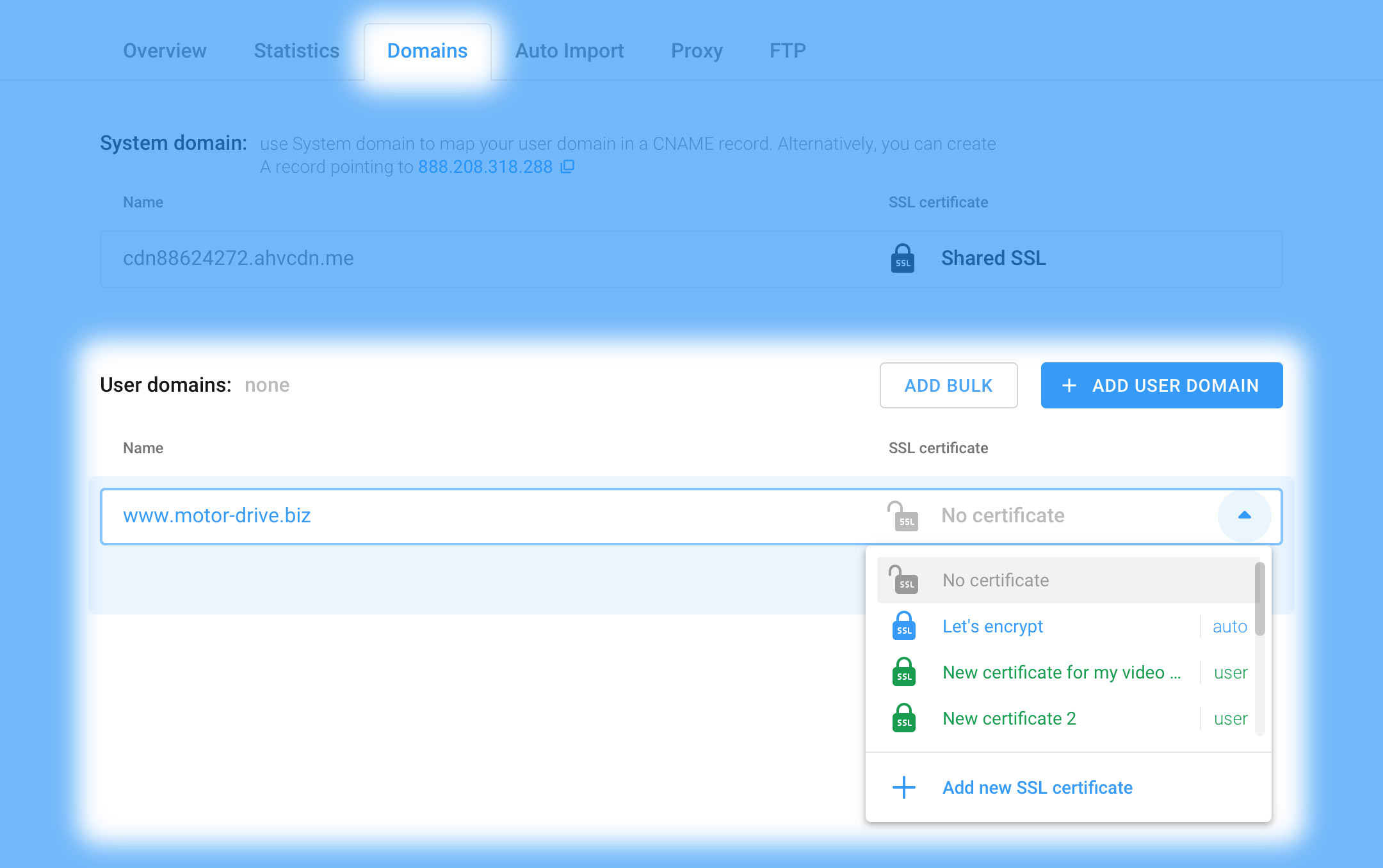
When you select the Add new SSL certificate option, the window to add a new user certificate opens.
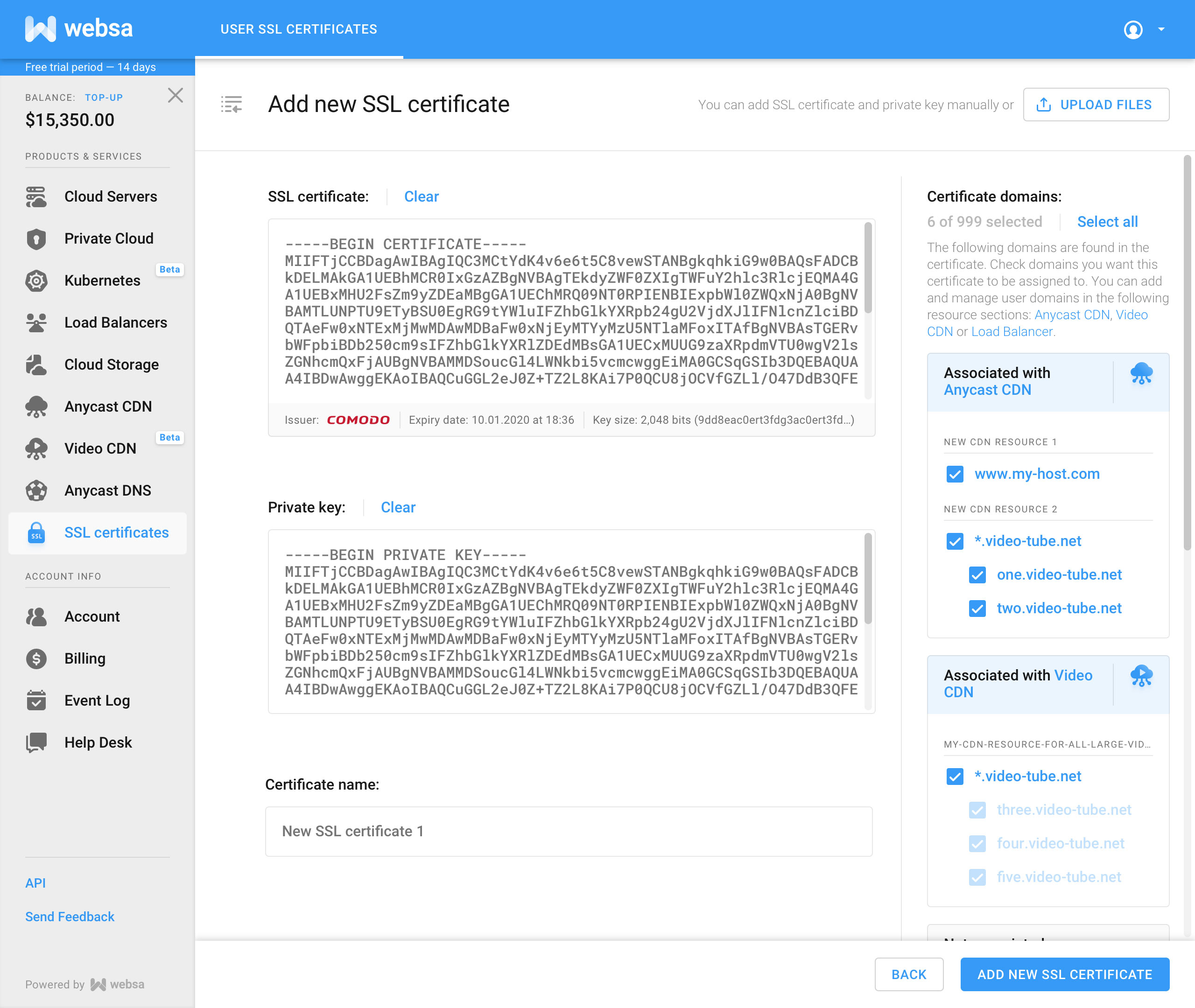
Only after entering all the necessary data and saving it does the certificate become available for selection.
¶ Domain Settings
After clicking the Add domain button, a domain with preset (default) settings will be created. The Cancel button cancels adding a custom domain.
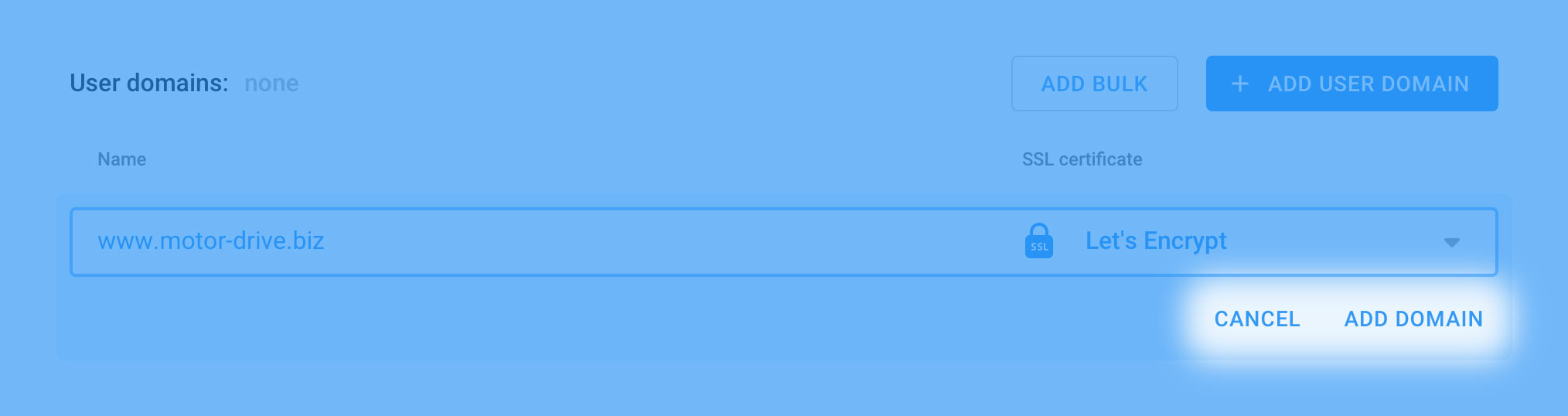
To change the Settings of the custom domain, hover over the line with its name and click on the button highlighted below:
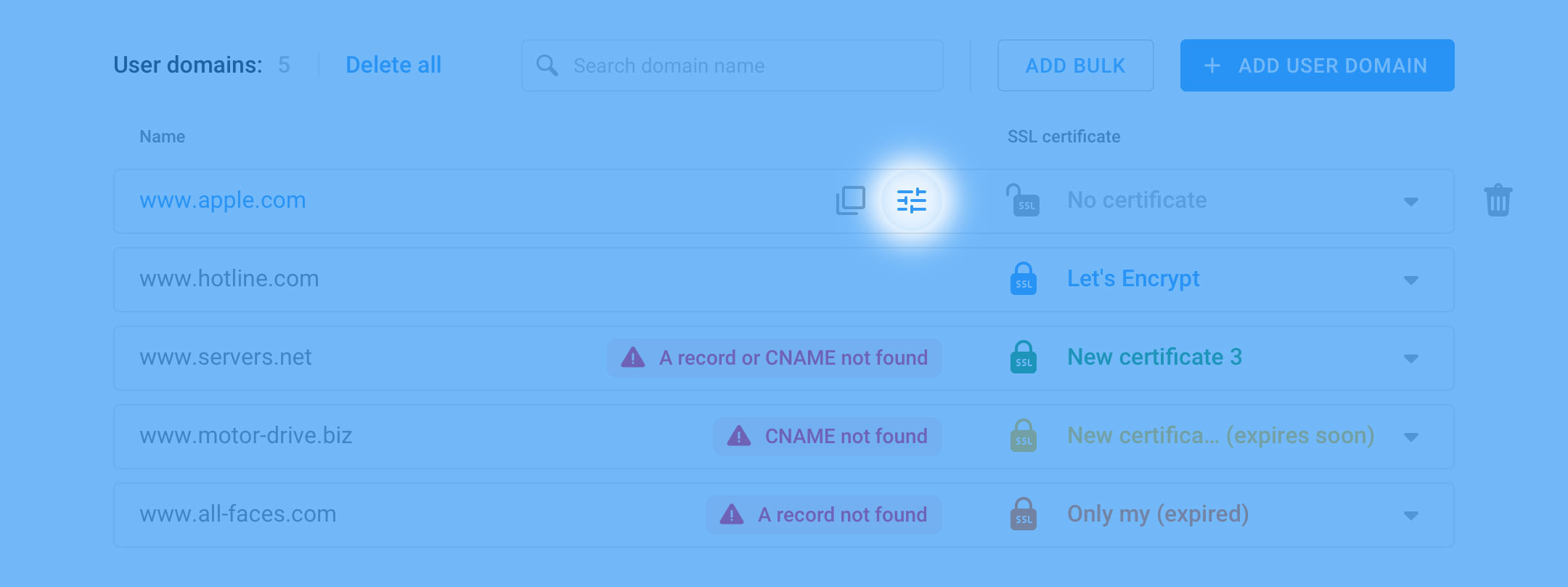
For more information about each customizable parameter, see: How to manage default settingsVideoCDN?
To Copy the domain name to the clipboard or Delete a previously added domain, hover over the line with its name and use the buttons shown below: